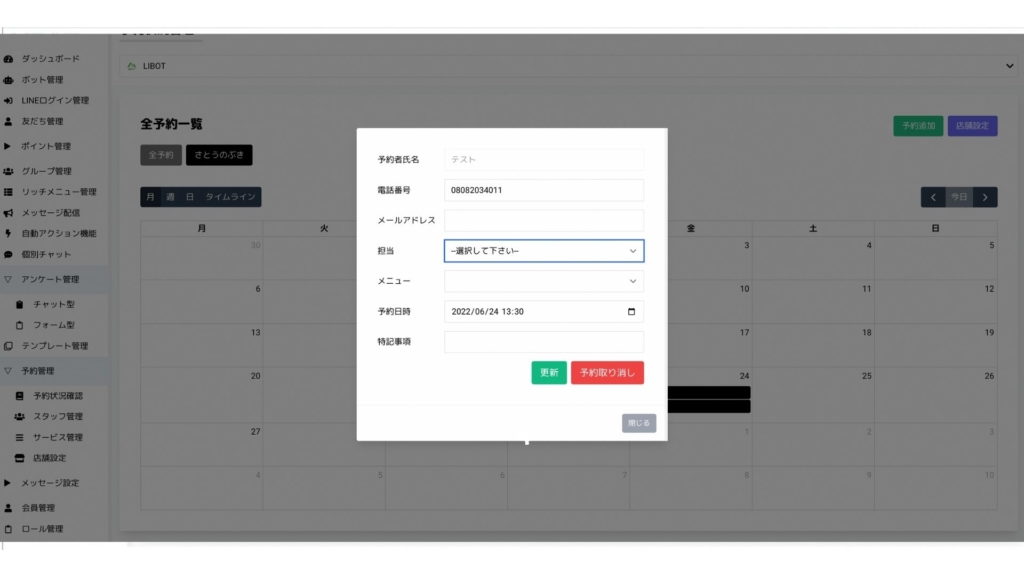この記事は、LIBOTの機能の予約機能について解説した記事です。
予約機能を使うことで、ユーザーは予約をLINE上で簡単に行えるというメリットがあります。
また、店舗側はLIBOTの管理画面で予約の管理を行うことことで、顧客の管理が容易になったり、LIBOTの自動アクション機能と連携をしてユーザーの予約忘れを防ぐなどが可能となります。
LIBOTの予約機能とは
ユーザー側の動作
①ユーザーがリッチメニューの「予約」をタップする
ユーザーが公式LINEのトーク画面で、「予約」を設定したエリア(上記図の緑色の枠)を「タップ」することで、予約機能が働き、予約画面が立ち上がります。
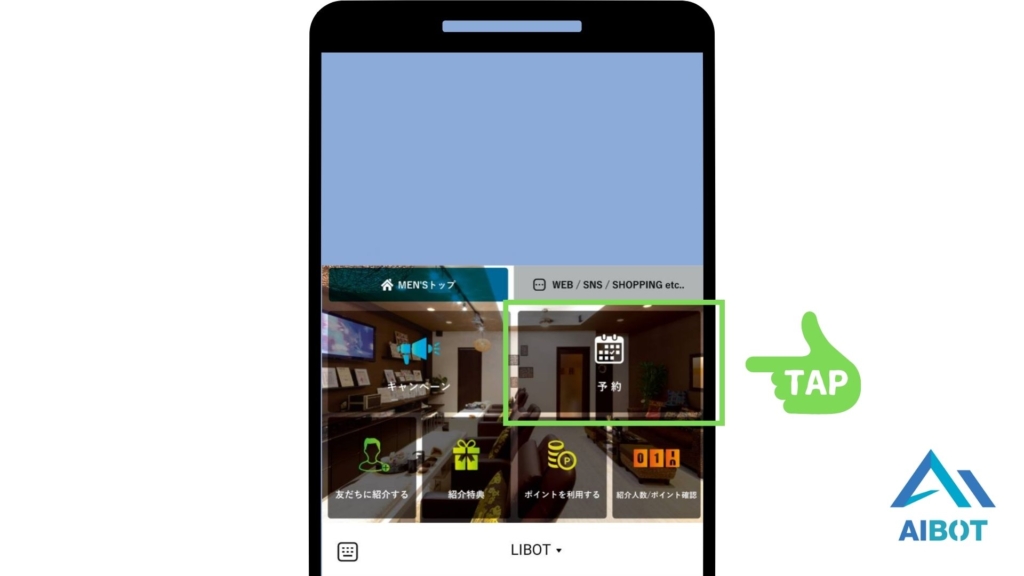
②立ち上がった予約ページから、予約を行う
リッチメニューの「予約」をタップすると、予約ページが立ち上がります。立ち上がった予約ページからユーザーは、予約をすることが可能となります。
流れは下記の通りです。
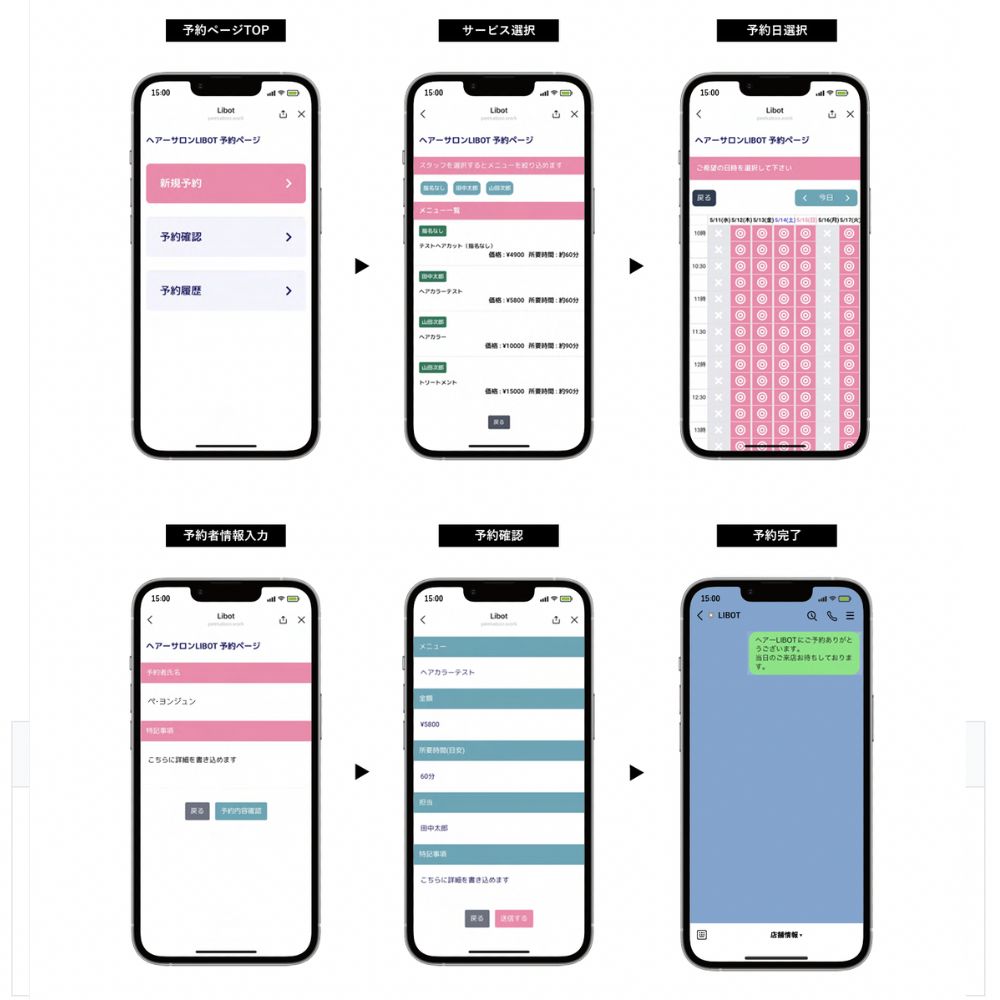
実際に予約機能を体感したい方は、弊社のサンプルアカウントをご使用ください。アカウント追加はこちら
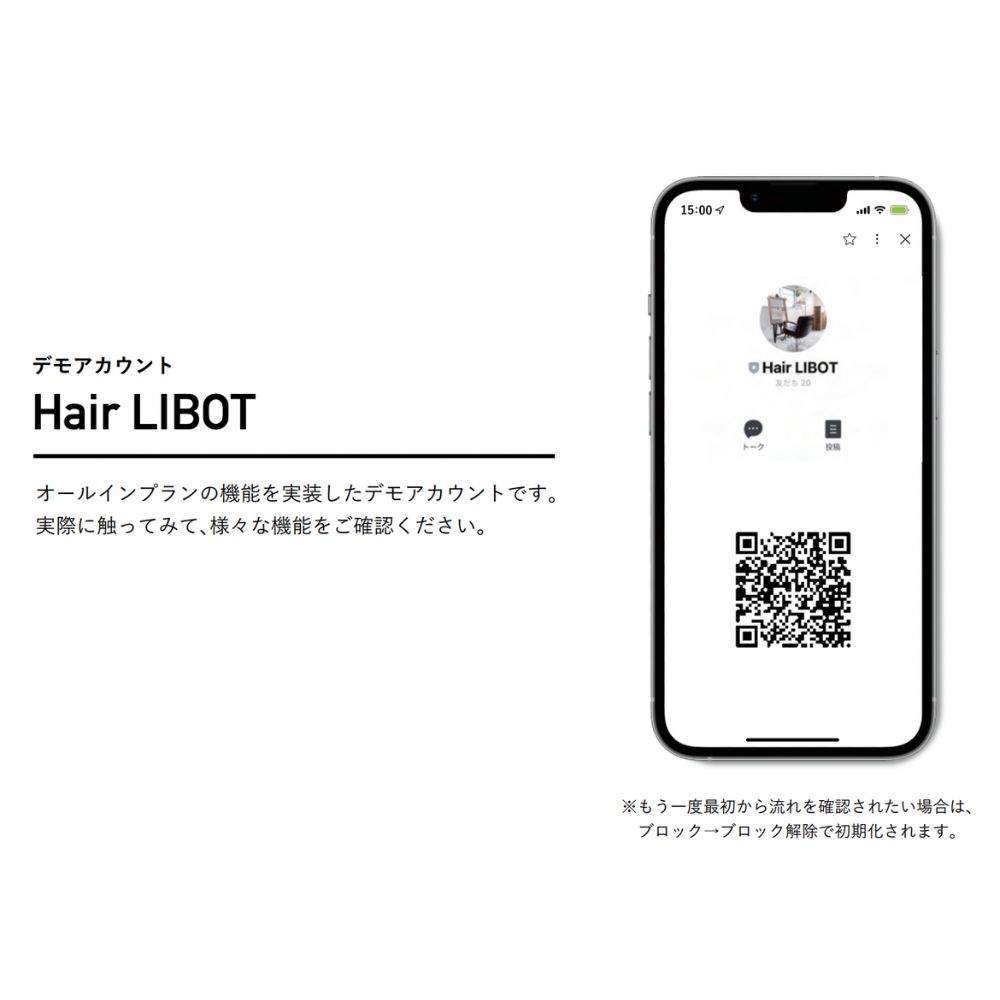
予約機能のメリット
ユーザーの予約が容易になる
予約機能を導入することで、友だちユーザーはLINEのトーク画面上でサービスの予約が可能になります。そのため、予約の増加やユーザーの来店率の上昇が期待できます。
情報の管理をLIBOTで行うことが可能
予約データはLIBOTの管理画面で管理することが可能なため、他のサービスやアプリを使う必要がなくなります。多くのアプリを見る手間やコストの削減が可能になります。
自動アクション機能を用いて、リマインドが可能
LIBOTの自動アクション機能には、予約○時間という機能があります。ユーザーの予約時間の前に、リマインドメッセージを設定することが可能な機能です。この機能を用いることで、予約のキャンセルや予約忘れを防ぐことにつながります。
LIBOTの予約機能の設定方法
店舗設定をする
初回ログイン時(LIBOTの管理画面に初めてログインした時)、店舗設定をします。
店舗設定のページに遷移するには、①サイドバーの予約をクリックし、②店舗設定を選択します。
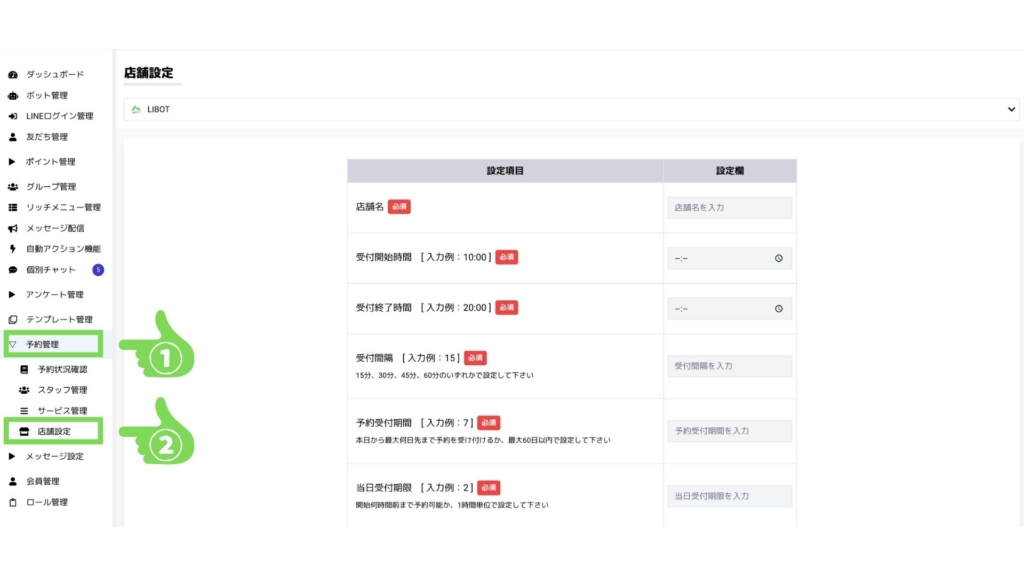
店舗設定の詳細は次章「LIBOTの予約機能 サービス管理」をご覧ください。
スタッフの登録をする
店舗の設定が完了したら、次はスタッフの設定を行います。スタッフの登録はサイドバーのスタッフ管理ページから設定可能です。
スタッフ管理ページへは、サイドバーのスタッフ管理を選択することで遷移します。
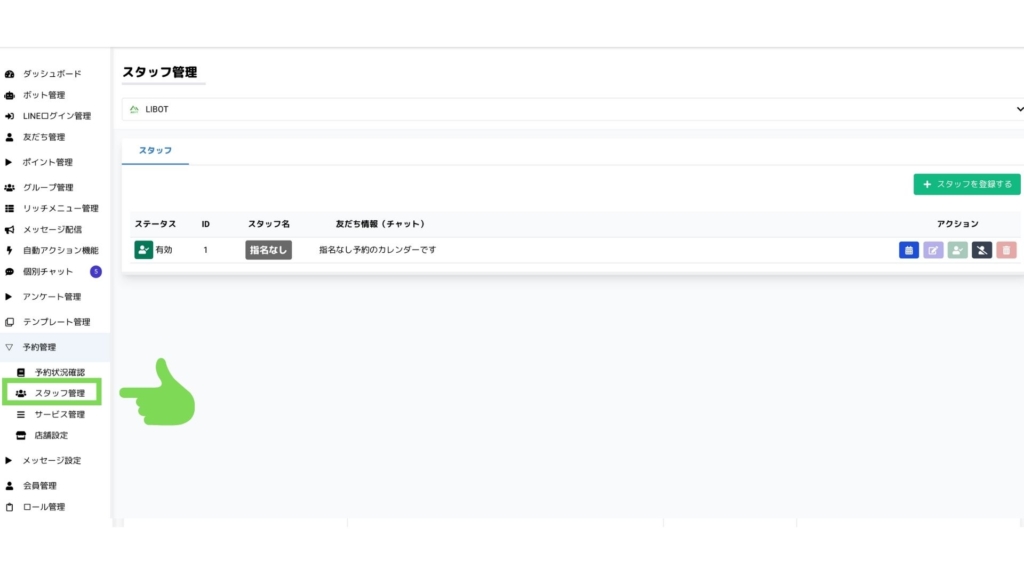
スタッフの登録の詳細については、後述します。「LIBOTの予約機能 スタッフ管理」をご覧ください。
サービスの登録をする
スタッフの登録が完了したら、サービスの登録を行います。サービスの登録はサイドバーのサービス管理ページから設定可能です。
サービス管理ページへは、サイドバーのサービス管理を選択することで遷移します。
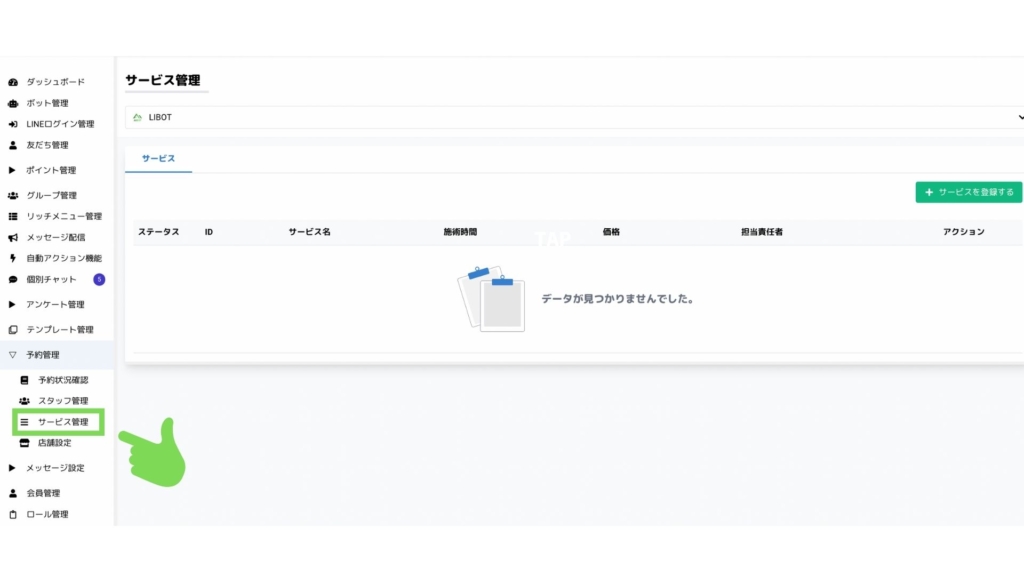
サービスの登録の詳細については、後述しますので、「LIBOTの予約機能 サービス管理」をご覧ください。
予約設定の流れは以上です。新たなスタッフやサービスを追加したい場合も、「スタッフ管理」、サービス管理」から同様の手順で行うことが可能です。
LIBOTの予約機能 店舗設定
予約機能を使用するには店舗設定を行うことが必要となります。
店舗設定管理画面へ遷移方法
店舗設定はサイドバーの店舗設定から設定可能です。
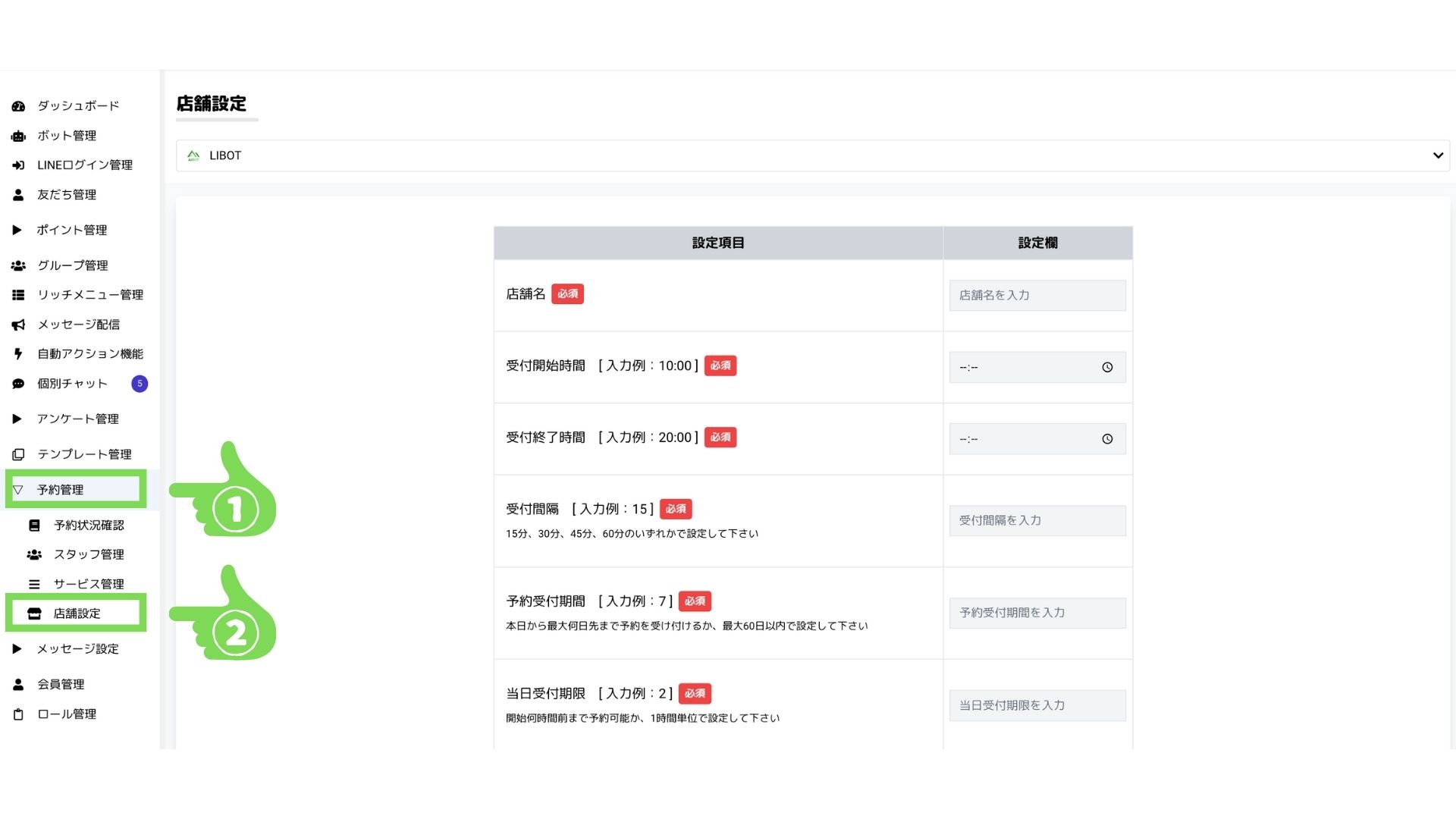
店舗設定の画面構成
店舗設定の画面構成は以下の通りです。
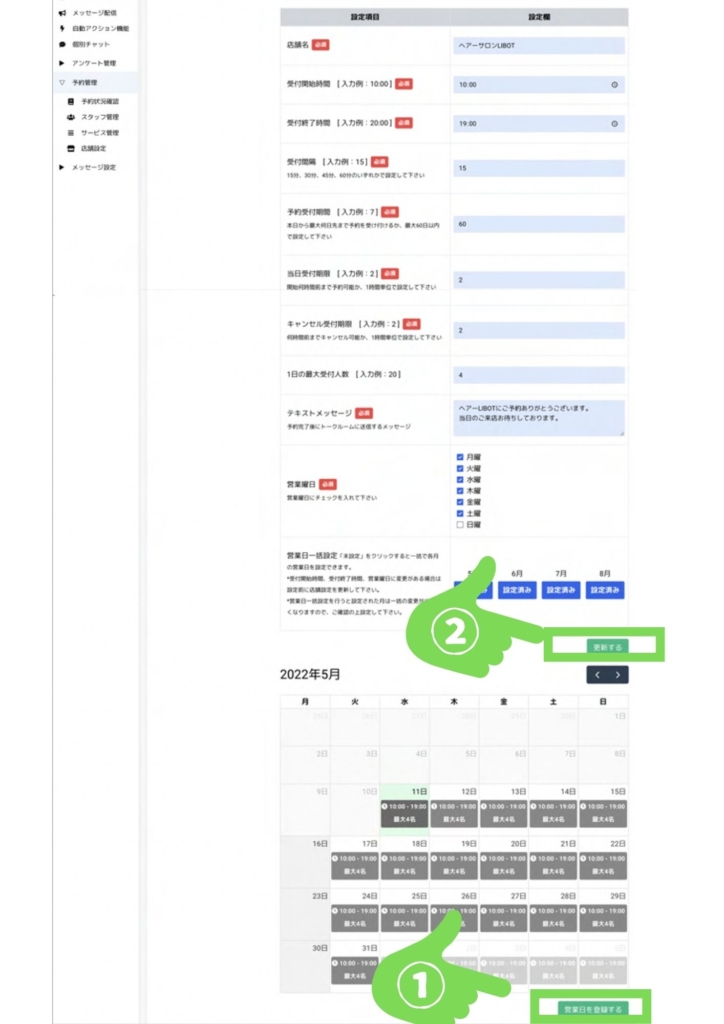
店舗についての情報を上記画面から入力し、最後に営業日を登録するボタン(上記画像の最下部にある緑色の①のボタン)をクリックすることで店舗設定が可能となります。
また、店舗情報を更新したい場合は、更新するボタン(上記画像の中央部にある緑色の②のボタン)をクリックすることで更新が可能となります。
※一度、店舗設定をすると、日にちごとの個別の修正が必要になるのでご注意ください。カレンダー(画像上部のカレンダー)から1日ごとに修正をしていく必要があります。
LIBOTの予約機能 スタッフ管理
スタッフ管理画面へ遷移方法
スタッフ管理画面へはサイドバーのスタッフ管理から遷移することが可能となります。
スタッフ管理の画面構成
スタッフ管理ページの構成は以下の通りです。
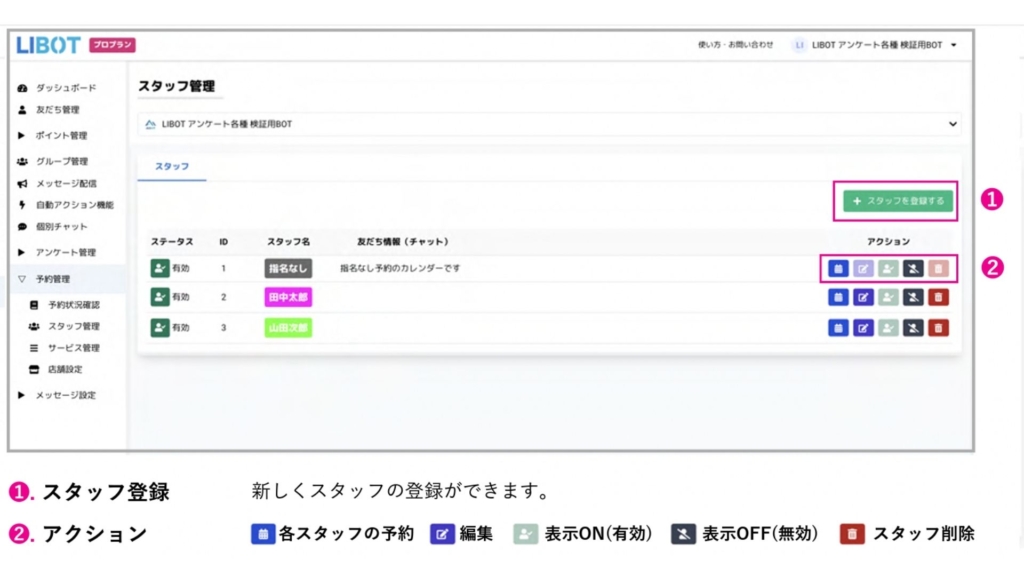
スタッフ登録/編集の仕方
上記画像のスタッフ登録(上記画像の①)又は編集(上記画像②の編集ボタン)をクリックすることで、スタッフの登録/編集をすることが可能となります。
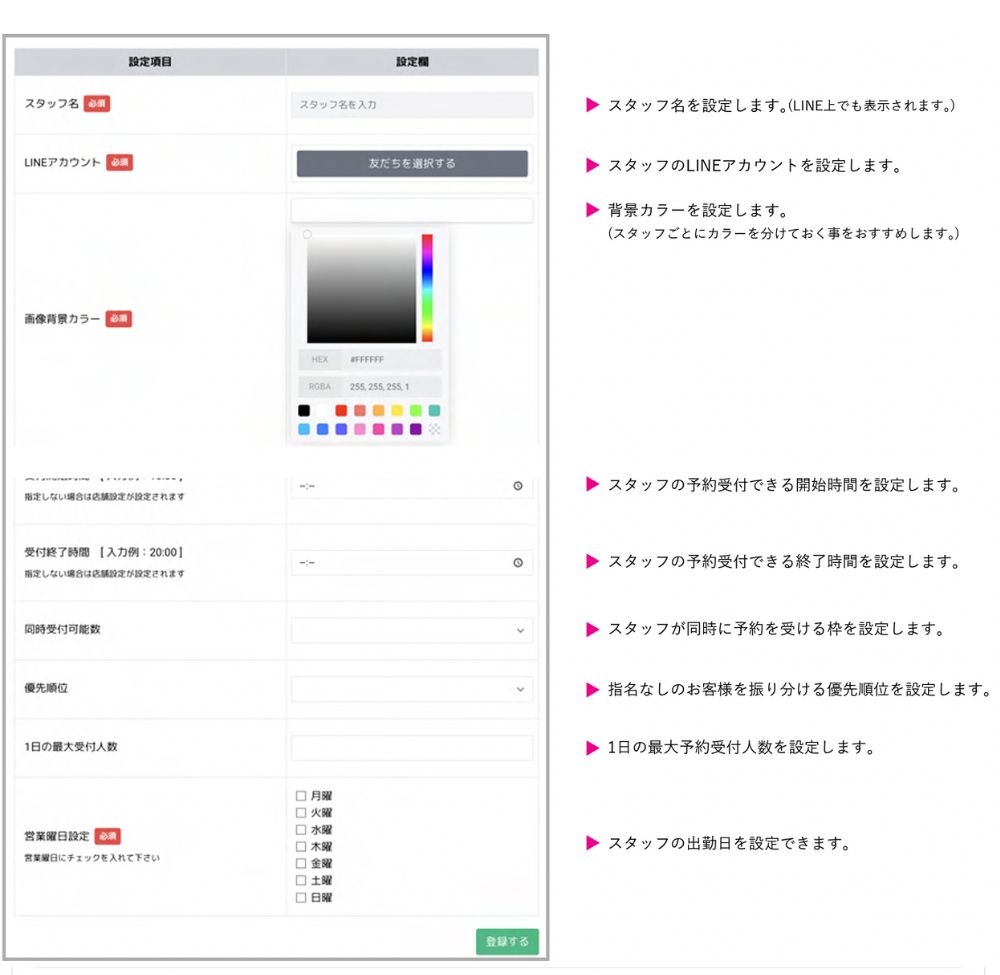
LIBOTの予約機能 サービス管理
サービス管理画面へ遷移方法
サービス管理画面へはサイドバーのサービス管理から遷移することが可能となります。
サービス管理の画面構成
サービス管理の画面構成は以下の通りです。
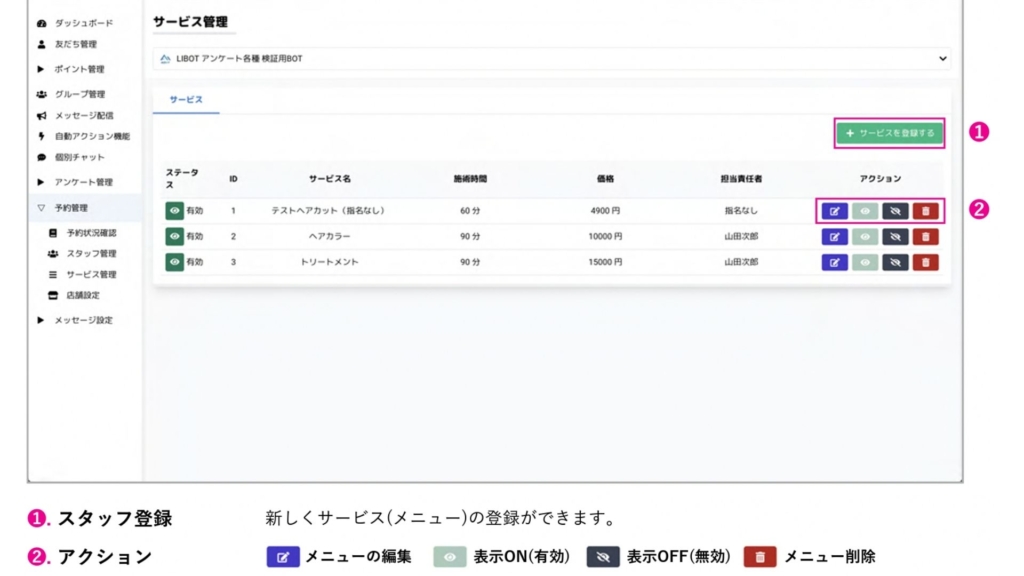
サービス登録/編集の仕方
上記画像のサービス登録(上記画像の①)又は編集(上記画像②の編集ボタン)をクリックすることで、サービスの登録/編集をすることが可能となります。
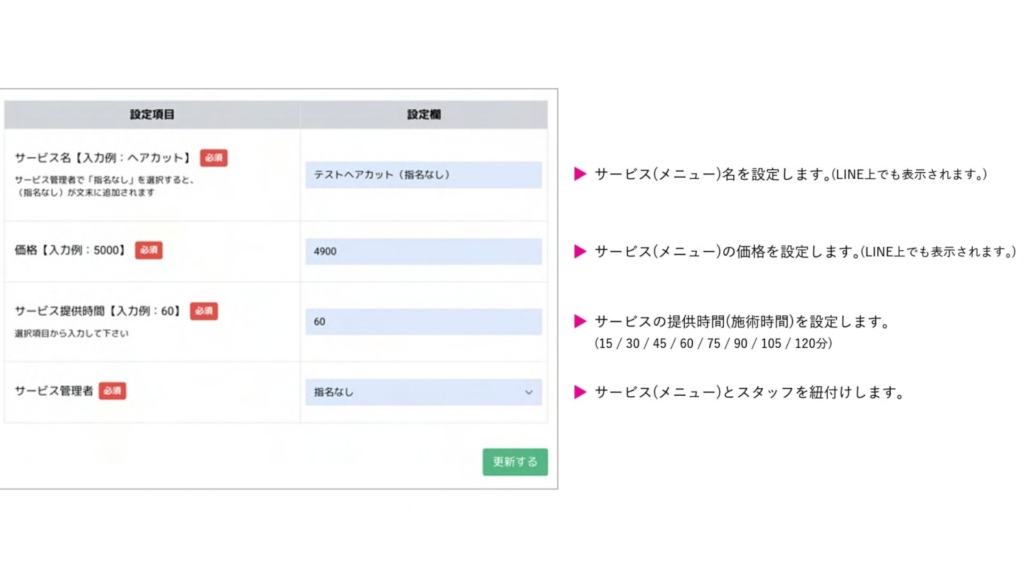
LIBOTの予約機能の管理方法 予約状況管理
LIBOTの予約状況管理ページでは、予約の一覧を確認したり、手動で予約の追加・削除が可能です。
予約状況管理ページへの遷移方法
予約状況管理ページへは、サイドバーの予約状況確認をクリックすることで遷移可能です。
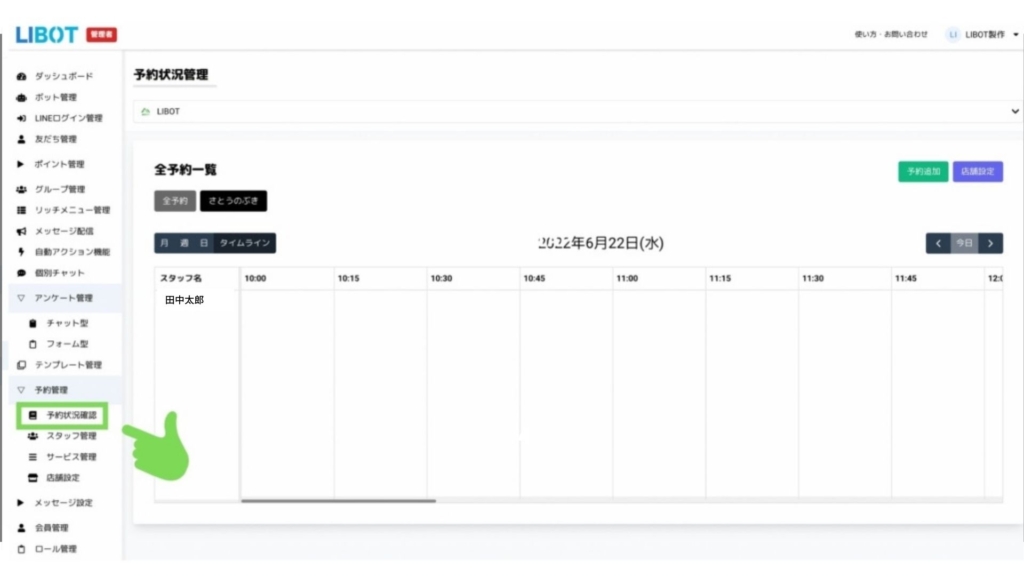
予約状況管理の画面構成
予約状況管理の画面構成は以下の通りです。
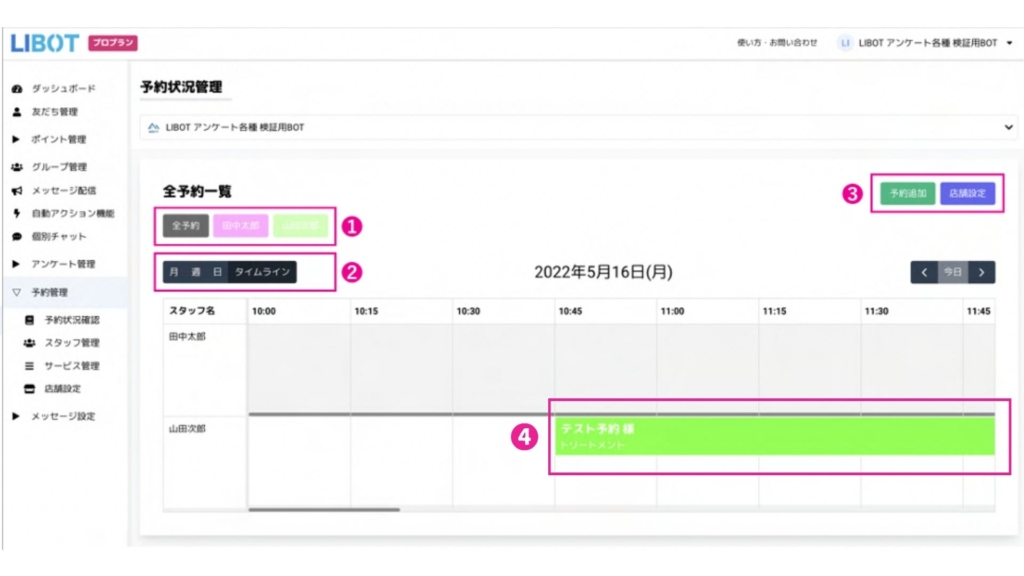
①予約表示(スタッフ)
予約情報を、全体 / 各スタッフごとに切り替えて表示することが可能です。
②予約表示(期間)
予約表示をタイムライン 表示/ 日 表示 / 週 表示 / 月 表示と切り替えて表示することが可能です。
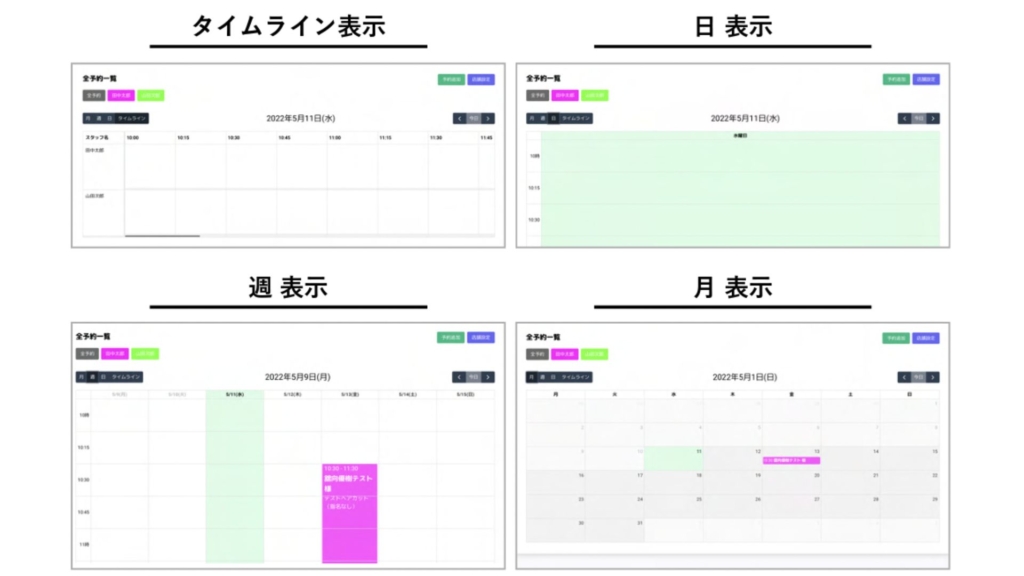
③予約追加/店舗設定
手動で予約の追加、店舗の設定が可能です。
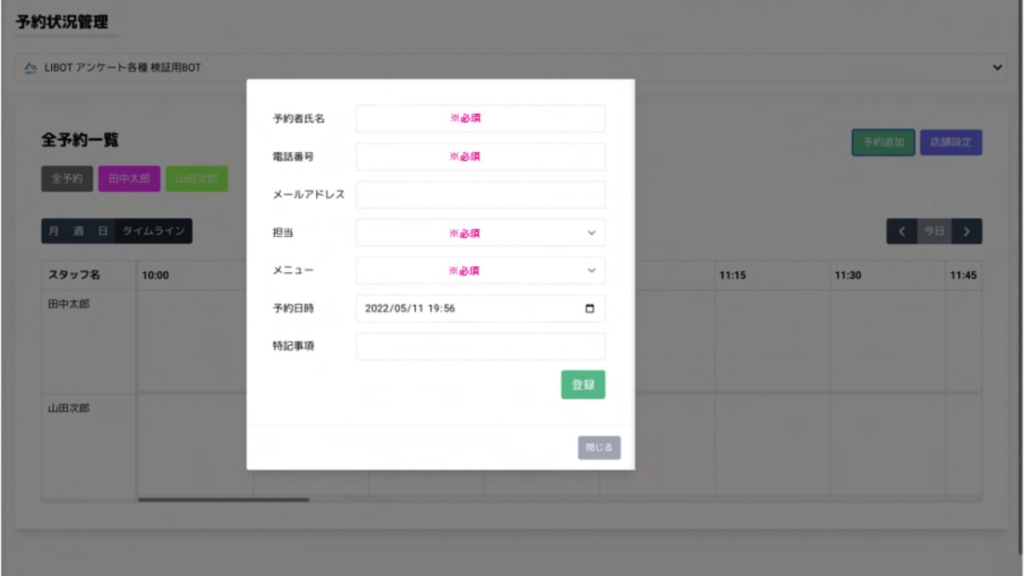
④予約の編集
予約の更新、取り消しが可能です。